Tutorial Membuat Kehancuran Sebuah Kota
 Tutorial Membuat Kehancuran Sebuah Kota - Hallo, berjumpa lagi :) pada tutorial kali ini, saya akan membuat tutorial tentang manipulasi foto, atau Photomanipulation. Pada tutorial ini, kita akan membuat sebuah skenario di mana sebuah kota mengalami bencana dahsyat yang menyebabkan tanahnya terbelah-belah(?) yaaaahhh..... kira-kira mirip kayak film Hollywood 2012 lah. Hanya saja film itu pake 3D :)
Tutorial Membuat Kehancuran Sebuah Kota - Hallo, berjumpa lagi :) pada tutorial kali ini, saya akan membuat tutorial tentang manipulasi foto, atau Photomanipulation. Pada tutorial ini, kita akan membuat sebuah skenario di mana sebuah kota mengalami bencana dahsyat yang menyebabkan tanahnya terbelah-belah(?) yaaaahhh..... kira-kira mirip kayak film Hollywood 2012 lah. Hanya saja film itu pake 3D :)Hmmmm.... sebenernya saya udah 3 kali ulang, karena saya bingung memilih foto dasar yang tepat buat tutorial kali ini. Tapi akhirnya pada percobaan ketiga saya berhasil menambatkan hati(?) pada salah satu foto kota (yang katanya) Osaka.
Bila sobat liat salah satu scene di film 2012, pasti sobat akan terkagum-kagum mengenai bagaimana California dibedah, dan diobok-obok menggunakan beberapa special effect. Nah, di situ pun saya akhirnya bertekad membuat sebuah photomanipulation berdasarkan scene itu.
Inspirasi
Resource
Pratinjau Hasil Akhir
Langkah-langkah
Step 1. Membuka Dokumen
Nah, hal pertama yang herus kita lakukan adalah membuka dokumen gambar Daratan-dasar.jpg.
 |
| Daratan-dasar.jpg |
Setelah dibuka, klik dua kali pada layer 'background', lalu klik ok. Dan kini nama layer akan berubah menjadi 'Layer 0', nah, klik dua kali pada nama layer, dan ganti nama layer itu menjadi 'Dasar'.
Step 2. Membelah daratan
Menyeleksi
Seleksi beberapa bagian daratan, jangan terlalu rapi, justru kekacauan yang kita harapkan di sini :)
 |
| Menyeleksi beberapa bagian |
Menggandakan layer
Nah, setelah diseleksi, kini sobat hanya tinggal memindahkan seleksian itu pada layer baru. Caranya? Gampang, aktif di layer 'dasar', lalu pastikan sudah menyeleksi gambar, lalu klik Ctrl+J, dan Tarraaaaaa!!!!! Kini akan ada layer baru yang isinya gambar hasil seleksian sobat barusan.
 |
| Layer baru berisi potongan gambar |
Menempatkan objek
Setelah layer dipsahkan, sekarang miringkan beberapa bagian dengan men-transform-nya, caranya tinggal klik Ctrl+T atau pergi ke menu edit>Free Transform. sobat pun dapat menemukan kegunaan lain jika saat sedang melakukan transform, sobat melakukan klik kanan pada lembar kerja.
 |
| Memiringkan objek |
Ulangi!!!
Nah, sudah ngerti kan? :) Sekarang sobat tinggal mengulangi langkah-langkah barusan, hide saja layer dasar agar tidak membingungkan. Saya membuat 6 pecahan di sini.
 |
| Beberapa bagian tanah yang dipisahkan |
Step 3. Pendetailan
Nah, sebelumnya, agar tidak membingungkan, buatlah layer baru di paling bawah, di bawah semua layer yang ada, Beri nama layer itu dengan nama 'BG', lalu isi dengan solid color berwarna biru.
 |
| Penambahan warna biru di layer baru |
Lalu beri nama masing masing layer sesuai urutannya, agar tidak pusing :)
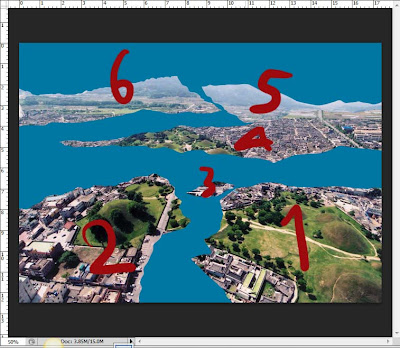 |
| Nama bagian layer |
Nah, sekarang kita harus membuat seolah tanah yang kita potong itu 3D, caranya adalah dengan menghapus beberapa bagian pinggir potongan tanah itu. Tetapi jangan asal-asalan, gedung dan bangunan harus tampak menyuncung(?) legokan tanah harus terlihat, dan beberapa detail lainnya harus diperhatikan.
Nah, untuk itu, buat layer mask pada layer '1', atau pada layer potongan daratan terdepan. Lalu gunakan solid brush berwarna hitam untuk menyembunyikan beberapa bagian potongan tanah yang ada.
 |
| Urutan layer |
Dan hasilnya seperti di bawah ini (boleh tidak sama)
 |
| Detailing awal |
Lakukan pada potongan tanah yang lainnya. Dan pendetailan potongan tanah selesai!!!!!! Ah ya, buat juga efek retakan pada potongan tanah itu :)
 |
| Penambahan retakan, patahan, dll |
Step 4. Pecahan tanah
Nah, memang aneh kalau cuma tanah mlayang kayak gitu, oleh karena itu, kita akan menambahkan tanah!!!!
Pertama-tama, buat layer baru di bawah setiap layer potongan tanah. layer di bawah layer '1' dinamakan 'retakan_1' di bawah layer '2' dinamakan 'retakan_2' dan seterusnya.
 |
| Layer baru |
Lalu klik brush tool (B) dengan pengaturan sebagai berikut:
Size: 40+
Hardness: 100%
Opacity: 100%
Flow: 100%
Dan dengan warna cokelat muda, buatlah sebuah relief tebing sedetail mungkin :)
 |
| Penambahan efek 3D |
Grouping
Nah, agar keliatan rapi susunan layernya, kita buat aja grup di setiap potongan. Ctrl+Klik pada layer '1' dan 'retak_1', dan keduanya akan aktif.
 |
| Mengaktifkan layer retak dan 1 |
Lalu tekan Ctrl+G untuk memasukan kedua layer itu ke dalam sebuah grup, dan klik dua kali pada nama grup, dan ganti namanya menjadi "1".
 |
| Grouping |
Setelah itu, lakukan hal yang sama pada sisa 5 potongan tanah yang lainnya.
 |
| Efek 3D |
Sekali lagi.... masukan setiap layer ke dalam grup. Di sini saya memasukan potongan tanah kelima dan keenam ke dalam satu grup, agar tanahnya tidak menumpuk.
 |
| Grouping again :) |
Shading
Jika sudah selesai, aktif pada layer 'retak_1', lalu klik ikon lock transparent. Fungsinya adalah agar warna yang kita goreskan tidak keluar dari fill yang ada pada layer itu.
 |
| Lock transparent ikon |
Dan akan ada lambang gembok abu-abu di samping layer dipilih:
 |
| Layer yang dilock |
Lalu klik brush tool (B), lalu pilih solid brush seperti di bawah.
 |
| Solid brush |
Dengan pengaturan seperti di bawah.
| Brush properties |
Nah ini dia!!!!!! Kita harus menentukan arah datangnya cahaya!! Dilihat dari arah bayangan pada foto, berati arah datangnya cahaya berasal dari kiri atas foto.
 |
| Arah cahaya |
Gunakan warna ciklat gelap, Hitam, dan putih untuk memberikan shading pada bagian tanah yang retak. Dan perhatikan juga tekstur tanahnya. Sebenarnya tidak perlu detail dan rumit, karena ini hanyalah penentuan gelap terangnya tanah, dan... nanti akan diganti lagi.
 |
| Shading |
Ah! Load juga brush 'Brushes' yang saya simpan di resource tutorial. Dan pilih brush NagelSeries seperti di bawah:
 |
| NagelSeries11-Jet Trail 6 |
Lalu aktif pada layer 'Retak_2' dan lakukan hal yang sama seperti cara sebelumnya, dan juga lakukan pada layer Retak lainnya.
 |
| shading akhir |
'Retak_3'...
 |
| shading akhir |
...'Retak_4'...
 |
| Shading akhir |
...'Retak_5'...
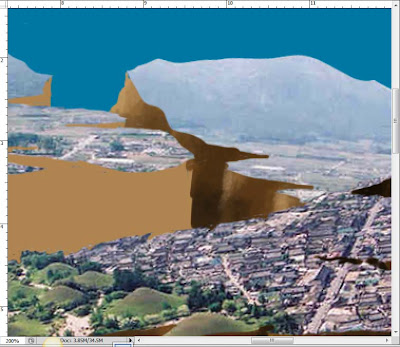 |
| Shading akhir |
...dan 'retak_6'!!!! Selesai!!!!!
 |
| Shading akhir |
Step 5. Menambah tekstur
Nah, setelah penentuan cahaya, sekarang kita baru akan menutup layer retakan tadi dengan foto bebatuan!!! Buka foto tekstur.jpg.
 |
| Tekstur.jpg |
Lalu buat layer di atas layer 'Retak_1' dan beri nama 'tekstur', lalu lakukan clipping mask pada layer 'retak_1'
 |
| Layer baru |
Bila sudah, masukan beberapa bagian dari foto tersebut ke lembar kerja.
 |
| Penambahan tekstur |
Gunakan clone tool (S), untuk melakukan kloning tekstur pada batuan kepada layer 'tekstur', dan lakukan hal yang sama di layer baru pada grup "2", untuk mengklon tekstur.
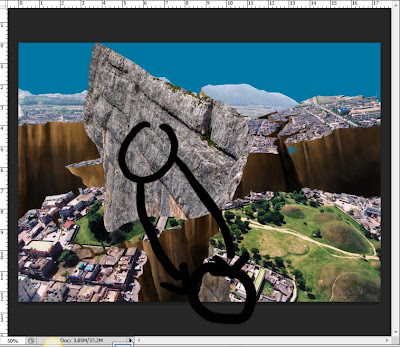 |
| Kloning |
Pada potongan tanah 3 ke atas, saya langsung mengklipingkan layer tekstur pada layer retak, soalnya teksturnya haru dominan di sana, (Lalu alasan lainnya adalah, supaya gak perlu ribet)
 |
| Sistem clipping mask aja deh |
Dan inilah hasilnya klipping mask pada layer 'Retak_3'
 |
| hasil clipping mask |
Ulangi pada layer retak lainnya.
 |
| Hasil akhir clipping mask |
Bila sudah, lakukan kembal shading pada tekstur tersebut.
 |
| Shading tekstur |
Lakukan pada layer lainnya.
 |
| Shading tekstur |
Layer retak_4
 |
| Shading tekstur |
Daaaaaannn..... Selesai!!!! Inilah hasil akhir retakan kita!!!!!
 |
| Hasil shading tekstur |
Oh ya, karena bagian cakrawala itu jauh, jadi bagian itu sebaiknya kita warnai dengan yang sedikit lebih putih, untuk menyelaraskan kontras.
 |
| Penyamaan kontras |
Layer
Nah! Ini adalah susunan layer sementara kita!!!! Seharusnya sih kayak gini:
 |
| Susunan layer |
Step 6. Penyempurnaan
Bila diliat-liat, masih banyak bagian dari foto kita yang masih gak masuk akal, atau kurang >Engeuh< Misalnya bagian di bawah ini:
 |
| Bagian yang kurang |
Sebenarnya bisa saja bagian itu dibiarkan begitu saja, tetapi bila itu dilakukan, maka berkuranglah nilai usaha kita, oleh karena itu, ayo kita selesaikan hingga detail terkecilnya!!!!!!!!
Tambahkan bagian jalan dengan clone stamp tool (S), lalu, hapus bagian sekitar pohon agar terlihat layaknya 3D. Dan hasilnya akan seperti di bawah:
 |
| Hasil detailing |
Lalu lakukan juga detailing pada bagian lainnya, seperti jalan raya, bayangan kota, letak gedung, posisi tanaman, tekstur, dll.
 |
| Hasil detailing |
Dan inilah kita, sudah melakukan pendetailan yang sepertinya lumayan, walaupun masih banyak kekurangan.
 |
| Hasil detailing |
Nah!!!! Agar lebih realistis!!!!! Ayo kita buat beberapa efek batuan jatuh pada bagian sisi patahan!!! Buat layer baru di atas semua layer yang ada, beri nama layer itu 'pecahan'.
 |
| Layer baru |
Lalu pada brush pallete, pilih brush seperti di bawah:
 |
| Brush |
Dan naikan juga nilai spacing pada brush dengan cara masuk ke tab brush, (menu Window>Brush) dan naikan nilai spacingnya.
 |
| Menambahkan nilai spacing |
Nah, lalu sapukan brush untuk membuat efek batuan terjatuh, gunakan warna putih, hitam dan abu-abu.
 |
| Efek batu jatuhan |
Step 7. Beberapa pernak-pernik lainnya
Kemudian setelah batuan jatuh, mari kita tambahkan beberapa ledakan!!!!! Bukalah file ledakan.jpg.
 |
| Ledakan.jpg |
Lalu tempatkan seperti pada gambar di bawah:
 |
| Penempatan ledakan |
Ubah blending mode menjadi 'screen'
 |
| Perubahan blending mode |
Nah, hapus beberapa bagian dari ledakan. misalnya yang mengenai gedung, menutupi objek, dan lainnya, hapuslah!!!!!!!!
 |
| Penghapusan beberapa bagian |
Buat layer baru di atas layer ledakan itu, dan warnai dengan warna putih, kuning, dan orange, tetapi dengan opacity yang rendah. Lalu ubah blending mode menjadi 'screen'
 |
| Perubahan blending mode |
Lakukan detailing dengan menambahkan pencahayaan pada benda di sekitarnya, dan tidak lupa, bayangan. kontras pun harus diatur kembali.
 |
| Detailing ledakan |
Step 8. Asap dan api
Asap
Nah, ledakan udah, sekarang tinggal asap!!!! Buatnya sangat gampang, tidak perlu stock foto atau apapun, cuma butuh brush!!!! :) Pilih brush seperti di bawah:
 |
| Brush |
Lalu gunakan warna hitam dan abu-abu untuk membuat asap. Gunakan opacity 80- dan gunakan ukuran kecil. Buatlah asap dari bagian terjauh dulu.
 |
| Penambahan asap |
Oh iya, rubah saja warna layer BG, menjadi sedikit lebih terang.
 |
| Mengganti warna dasar layer 'BG' |
Setelah itu, buat lagi asap buatan. Dan arahnya harus sama. Sama seperti arah angin. yah.... biasanya arah angin bergerak menuju cahaya... tapi takapalah.
 |
| Asap akhir |
Api
Di mana ada asap, di situ ada api. Jadi kita akan membuat apinya sekarang. Buka file api.jpg
 |
| Api.jpg |
Letakan api di setiap pangkal asap. Dan ubah blending mode menjadi screen.
 |
| Penempatan api |
Dan lakukan pada pangkal asap yang lainnya... Oh ya, buat juga bayangan asapnya.
 |
| Hasil penempatan api |
Step 9. Special Effect
Sekarang giliran penyesuaian toning, kontras, dan warna.
Curves
Buat lyer adjustment baru berisi curves. Dan atur garisnya seperti ini:
 |
| Curves |
Vibrance
Lalu tambahkan vibrance seperti di bawah:
 |
| Vibrance |
Gradient map
Dan yang terakhir, buat gradient map dengan nuansa cokelat ke arah putih.
 |
| Gradient map |





5 komentar di postingan Tutorial Membuat Kehancuran Sebuah Kota
(h) keren
(h) keren
Keren gan... (y)
Terima kasih, semoga bermanfaat :)
Makasih sob, :)
Dilarang SPAM.
Dilarang menggunakan bahasa yang tidak sopan.
Dilarang menghina orang atau kelompok tertentu.
Catatan:
Link hidup dalam komentar akan terhapus secara otomatis.
Untuk menyisipkan judul, gunakan tag <b rel="h3">JUDUL ANDA DI SINI...</b>
Untuk menyisipkan gambar, gunakan tag <i rel="image">URL GAMBAR</i>
Untuk menyisipkan video youtube, gunakan tag <i rel="youtube">URL SEMAT YOUTUBE</i>
Untuk menciptakan efek tebal gunakan tag <b>TEKS ANDA DI SINI...</b>
Untuk menciptakan efek huruf miring gunakan tag <i>TEKS ANDA DI SINI...</i>
Untuk menyisipkan catatan, gunakan tag <b rel="catatan">CATATAN ANDA</b>
Untuk menyisipkan kosa kata, gunakan tag <b rel="quote">KOSA KATA ANDA</b>
Untuk menyisipkan teks peringatan, gunakan tag <i rel="note">TEKS PERINGATAN ANDA</i>
Khusus untuk membalas komentar disarankan menggunakan tombol balas di samping komentar terkait dibandingkan menggunakan formulir komentar di bawah agar komunikasi lebih terstruktur. Karena mungkin, apa yang Anda tanyakan/katakan saat ini akan sangat bermanfaat bagi pembaca lain.
Peraturan berkomentar dll