Efek kamera CCTV
Efek kamera CCTV - Halo!!! Berjumpa lagi!! :D Pada tutorial kita kali ini, kita akan belajar bagaimana cara memberikan sebuah efek 'CCTV' pada sebuah foto :D Ya, memang CCTV pertama kali tenar di Indonesia setelah kejadian Pengeboman hotel JW Marriot dan Ritz Calton (Bukan mengingatkan kembali kejadian kelam itu), karena sang pelaku pengeboman tertangkap oleh kamera CCTV yang dipasang di sana.
Ini termasuk efek lama dan pemakaiannya pun mudah, hanya memanfaatkan layer blending mode, pattern, dan filter, tanpa stok foto tambahan!!!! Jadi tak usah ribet-ribet, sobat cuma tinggal nyari foto sebuah lorong atau lobby bangunan saja.
Nah!! Itulah dia!! Itulah sumber inspirasi tutorial kita kali ini. Pada tutorial kita kali ini, kita akan menambahkan efek kamera CCTV ke dalam foto.
Ini termasuk efek lama dan pemakaiannya pun mudah, hanya memanfaatkan layer blending mode, pattern, dan filter, tanpa stok foto tambahan!!!! Jadi tak usah ribet-ribet, sobat cuma tinggal nyari foto sebuah lorong atau lobby bangunan saja.
Nah!! Itulah dia!! Itulah sumber inspirasi tutorial kita kali ini. Pada tutorial kita kali ini, kita akan menambahkan efek kamera CCTV ke dalam foto.
Resource
Pratinjau hasil akhir
Langkah-langkah
Step 1. Membuat lembar kerja baru
Nah, langkah pertama adalah membuat lembar kerja baru!! :D Tapi sebenarnya tidak bisa disebut lembar kerja baru sih, karena kita hanya 'membuka' foto lorong kampus itu.
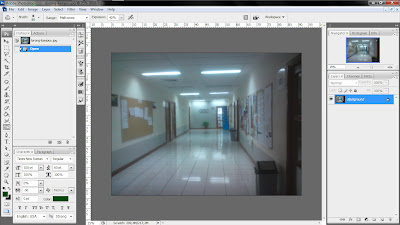 |
| Membuka foto resource |
Step 2. Distort
Langkah berikutnya adalah menambahkan efek 'fisheye' kepada foto itu. Caranya, pergi ke menu filter>distort>lens correction dan atur pada fieldset Geometrik distortion menjadi +17.00 lalu klik Ok.
 |
| Setelah diberi lens correction |
Step 3. Tooning
Pada langkah ketiga ini, kita akan mengatur tooning dari foto yang kita pakai.
Cara pertama adalah dengan mengklik 'create new fill/adjustment layer' pada bagian tengah bawah dari panel layer.
 |
| Create new fill/adjustment layer ikon |
Kemudian pada panel control Hue & Saturation, atur pengaturan seperti di bawah:
Hue : 0
Saturation : -86
Lightness : 0
Dan seharusnya, kini hasil sementaranya seperti gambar di bawah:
 |
| Hasil Sementara |
Step 4. Efek noise
Nah, setelah distorsi dan tooning, sekarang kita lanjut ke bagian efek!!! :) Pada bagian ini kita akan menambahkan efek noise atau 'kusut' pada foto yang kita pakai. Pertama-tama buat dulu layer baru di daerah paling atas. Setelah itu, isi dengan warna medium gray (#808080).
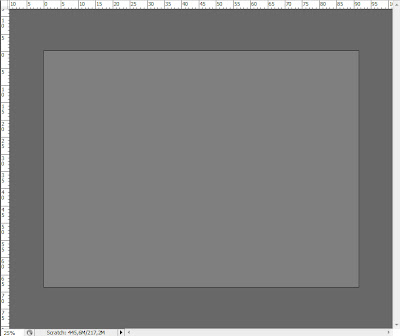 |
| #808080 |
Setelah itu, pergi ke menu filter>noise>add noise, lalu atur pengaturannya seperti ini:
Amount :181%
distribution :gaussian
lalu centeng kotak monochromatic
 |
| Pengaturan add noise |
Setelah itu, klik Ok. Lalu pergi lagi ke menu filter>noise>dust & Scratches lalu buatlah pengaturannya seperti ini:
Radius : 3px
Treshold: 3 level
 |
| Pengaturan dust & scratches |
Lalu ubah blending mode pada layer noise menjadi 'soft light' dan opacity 60%
 |
| Hasil sementara |
Step 5. Pattern
Selanjutnya, sobat harus membuat lembar kerja baru terlebih dahulu untuk membuat sebbuah pattern baru. Buatlah sebuah lembar kerja baru dengan pengaturan seperti di bawah:
width:1px
height:30px
Resolution:300 ppi
color mode: RGB
lalu warnai lembar kerja itu dengan 3 warna dasar RGB, yaitu Red, Green, dan Blue, buatlah seperti gambar di bwah ini:
 |
| Pattern RGB |
Lalu klik menu Edit>Define pattern. dan sekarang kembali lagi ke lembar kerja sebelumnya. Lalu klik pada tombol 'create new fill/adjustment layer' lalu pilih 'pattern' setelah itu pilih pattern yang tadi baru saja sobat buat. Berilah nama layer tersebut dengan nama 'pattern'.
 |
| Pnambahan pattern layer |
Seharusnya, sekarang hasilnya seperti ini:
Lalu ubah blending mode layer pattern menjadi 'multiply'.
 |
| Setelah blending mode diubah menjadi multiply |
Step 6. Adjustment
Setelah semua langkah di atas dijalankan, sekarang klik kembali 'create new fill/adjustment layer' lalu pilih 'curve'. Dan aturlah kurva itu seperti gambar di bawah:
Dan hasil sementaranya seperti ini:
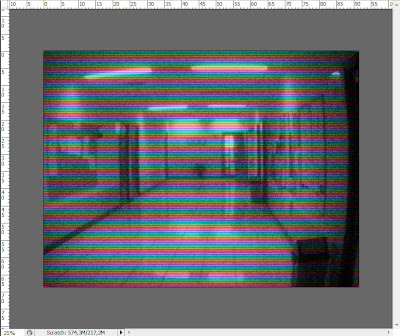 |
| Setelah diberi curve |
Step 7. Finishing
Nah, di dalam langkah terakhir ini, kita akan menambahkan beberapa aksara (tulisan) di dalam hasil karya kita. Untuk masalah font, saya sarankan menggunakan font berjenis 'pixel' bisa dicari di Google, tapi bila sobat males nyarinya, pakai saja font yang ini :D
Buatlah tulisan di sudut kiri bawah dengan text tool (T) dan ketiklah waktu, hari dsb. (Ngasal aja).
 |
| Penambahan teks |
Setelah itu, klik kanan pada layer text barusan, lalu klik kanan>resterize type. lalu pergi ke menu Filter>Blur>Gaussian Blur. dan atur pengaturannya seperti di bawah:
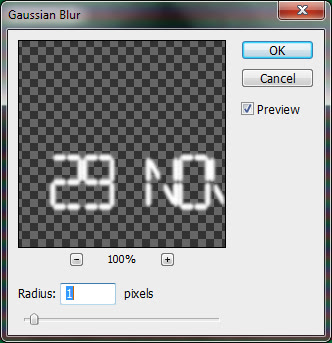 |
| Setting gaussian blur |
Setelah itu, tambahkan lagi beberapa tulisan di beberapa tempat lainnya. Lalu buatlah tulisan 'REC' di sudut kiri atas, dan bulatan merah di bagian kirinya.




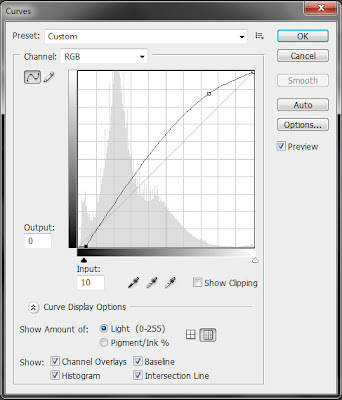



2 komentar di postingan Efek kamera CCTV
menarik, seperti aslinya (h) .......
mungkin akan terasa horror jika ditambah objek astral
AH ya!! Benar! Pada tutorial selanjutnya, saya akan membuat manipulasi itu :D Terima kasih
Dilarang SPAM.
Dilarang menggunakan bahasa yang tidak sopan.
Dilarang menghina orang atau kelompok tertentu.
Catatan:
Link hidup dalam komentar akan terhapus secara otomatis.
Untuk menyisipkan judul, gunakan tag <b rel="h3">JUDUL ANDA DI SINI...</b>
Untuk menyisipkan gambar, gunakan tag <i rel="image">URL GAMBAR</i>
Untuk menyisipkan video youtube, gunakan tag <i rel="youtube">URL SEMAT YOUTUBE</i>
Untuk menciptakan efek tebal gunakan tag <b>TEKS ANDA DI SINI...</b>
Untuk menciptakan efek huruf miring gunakan tag <i>TEKS ANDA DI SINI...</i>
Untuk menyisipkan catatan, gunakan tag <b rel="catatan">CATATAN ANDA</b>
Untuk menyisipkan kosa kata, gunakan tag <b rel="quote">KOSA KATA ANDA</b>
Untuk menyisipkan teks peringatan, gunakan tag <i rel="note">TEKS PERINGATAN ANDA</i>
Khusus untuk membalas komentar disarankan menggunakan tombol balas di samping komentar terkait dibandingkan menggunakan formulir komentar di bawah agar komunikasi lebih terstruktur. Karena mungkin, apa yang Anda tanyakan/katakan saat ini akan sangat bermanfaat bagi pembaca lain.
Peraturan berkomentar dll